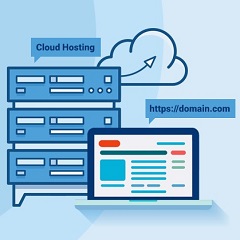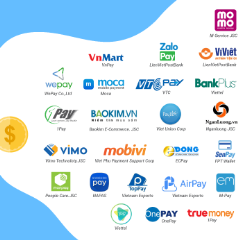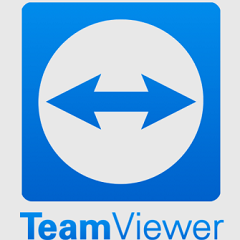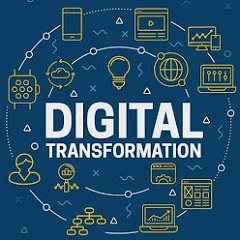Teamviewer là một phần mềm được thiết kế nhằm mục đích điều khiển các máy tính khác từ xa thông qua mạng internet. Tuy nó là một phần mềm có thể sử dụng miễn phí, dung lượng nhỏ nhưng lại hoạt động với những tính năng vô cùng mạnh mẽ và thuận tiện. Ví dụ như điều khiển các server, hỗ trợ những cuộc nói chuyện từ xa, chia sẻ thông tin …
Với thời đại công nghệ hiện nay, teamviewer càng trở nên vô cùng hữu ích vì sự phát triển không ngừng nghỉ từ việc chạy được nhiều hệ điều hành khác nhau.
Cách sử dụng Teamviewer như thế nào?
Để sử dụng teamviewer, đầu tiên bạn phải đảm bảo hai hay nhiều máy tính khác điều phải đang mở Teamviewer, có kết nối Internet.
Trong trường hợp bạn muốn điều khiển máy tính người nào đó thì bạn cần phải có thông tin về ID và password của người đó. Tiếp theo, bạn gõ ID người đó vào và lưu ý chọn Remote Control rồi bạn chọn Connect to partner. Chắc chắn sẽ có một trang mới hiện lên và yêu cầu bạn phải gõ password của người bên kia vào. Cuối cùng, bạn chỉ cần chờ là có thể kết nối với máy của người kia rồi. Khi đã kết nối thành công với máy bên kia thì đương nhiên bạn sẽ được quyền tùy ý sử dụng.
Trường hợp còn lại là bạn muốn người khác điều khiển máy của chính mình thì vô cùng đơn giản hơn trường hợp trên rất nhiều. Bạn chỉ cần gửi tài khoản và mật khẩu của mình cho người kia là có thể đợi người đó kết nối vào máy tính của Bạn là xong.
Lưu ý, trong khi sử dụng teamviewer cần phải giữ được tốc độ mạng internet một cách ổn định để khi điều khiển không bị gián đoạn. Cùng với điều kiện bạn được quyền điều khiển máy người khác hay ngược lại người khác điều khiển máy bạn thì người đối diện vẫn có thể giám sát được màn hình và đồng thời vẫn có thể điều khiển nếu như người đối diện làm trái ý muốn của mình.
8 ưu điểm nổi bật của Teamviewer mà Bạn nên biết
Kết nối đa chiều
Bạn có thể kết nối được rất nhiều máy tính lại với nhau từ máy tính đến máy tính, từ smartphone đến máy tính hoặc ngược lại. Hay còn đến mức từ smartphone đến smartphone có hỗ trợ từ hệ điều hành Windows thông dụng, IOS, Android,…
Có sự tương thích tối đa
Teamviewer được hoạt động bởi rất nhiều các hệ điều hành khác nhau trên thế giới từ hệ điều mới nhất cho đến các hệ điều hành cũ.
Khả năng hoạt động nhanh chóng
Teamviewer được khởi động một cách nhanh chóng. Đến mức, teamviewer chạy sau tường lửa và auto khi gặp những cấu hình proxy.
Giao diện thân thiện
Giao diện của teamviewer được sắp xếp một cách khoa học, dễ hiểu và dễ sử dụng một cách thuận tiện, nhanh chóng.
Hiệu suất làm việc vô cùng cao
Được phát triển với những tính năng kết nối và định tuyến vô cùng chính xác, sử dụng băng thông một cách hợp lý, truyền tải thông tin với tốc độ cao, tốc độ khung cho phiên từ xa đến 60 khung/giây và auto thiết lập chất lượng. Với những tính năng ưu việt sẽ giúp người dùng có thể sử dụng một cách hiệu quả nhất.
Độ bảo mật cao
Từ việc teamviewer dùng hoán đổi những khóa chung hoặc riêng RSA 2048, mã hóa phiên nối đầu AES, password bất kỳ cho đăng nhập một lần đến tùy chọn xác thực dùng 2 nhân tố và giám sát những đăng nhập thông qua máy tính an toàn cho nên người sử dụng teamviewer luôn yên tâm trước những mọi vấn đề liên quan đến bảo mật.
Hỗ trợ đa ngôn ngữ
Hiện nay, teamviewer được thiết lập hơn 30 ngôn ngữ trên toàn thế giới, trở thành một phần mềm đáng tin cậy cho mọi người dùng.
Miễn phí kiểm tra và sử dụng cá nhân
Teamviewer được thiết lập dịch vụ kiểm tra không mất phí đồng thời cũng không hề cần gửi thông tin tài khoản cá nhân giúp người dùng có được sự yên tâm nhất. Không những vậy, teamviewer còn miễn phí cho cả những cá nhân sử dụng phần mềm tại nhà. Nhưng chắc chắn Teamviewer sẽ thu phí của các đối tượng sử dụng như doanh nghiệp và hình thức thương mại.
Một số thủ thuật Teamviewer
Mở nhiều cửa sổ cùng lúc
Trong phiên bản mới của TeamViewer có hỗ trợ tính năng nhiều cửa sổ, các bạn có thể kết nối đến một hay nhiều máy tính cùng một lúc ngay trên máy tính của mình. Tính năng này sẽ giúp các bạn thuận tiện hơn rất nhiều nếu các bạn phải thường xuyên sử dụng TeamViewer để học tập và làm việc.
Để làm được điều này, bạn hãy nhấn vào dấu “+” ở góc bên trái của cửa sổ kết nối hiện tại và thực hiện thao tác cấu hình kết nối như bình thường.
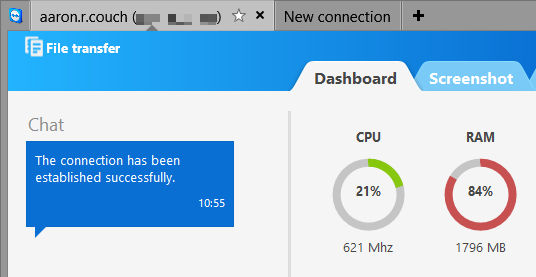
Hình 01 - Kết nối nhiều máy tính cùng lúc
Chuyển dữ liệu
Mặc dù không có gì lạ về tính năng này nhưng đây là cách khá tiện dụng và nhanh chóng để chuyển một gói dữ liệu nào đó trên máy tính của bạn sang một máy tính nào đó từ xa đang kết nối. Các bạn nhấn vào tùy chọn File Transfer trên thanh tác vụ của cửa sổ kết nối, xuất hiện 2 lựa chọn: File Transfer (chuyển nhanh) và File Box (chuyển dữ liệu bằng cách kéo thả).
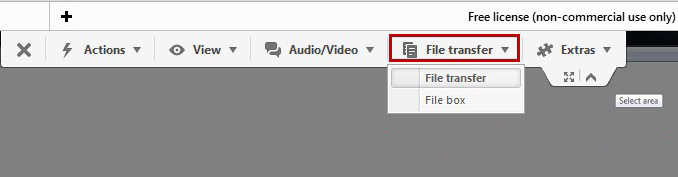
Hình 02 - Chuyển files giữa các máy tính
Nếu các bạn chỉ muốn chuyển dữ liệu cho máy tính khác mà không muốn kết nối đến máy tính đó. Thì trên giao diện chính của TeamViewer các bạn chọn File transfer thay vì chọn Remote control.
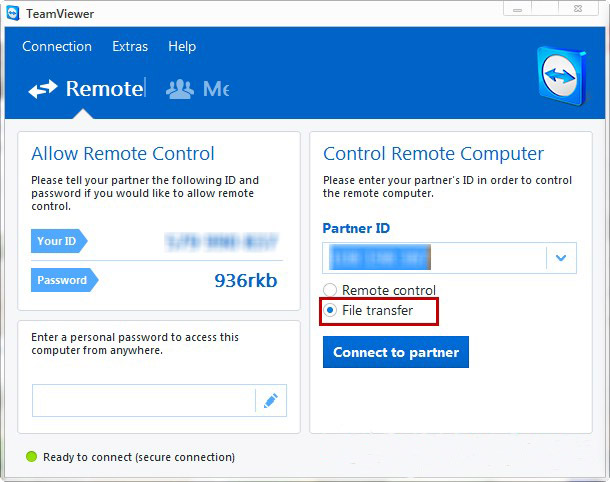
Hình 03 - Chuyển trực tiếp files không cần remote vào màn hình từ xa
Thêm một cách khác nữa là bạn hãy nhấn phải chuột vào biểu tượng của người nhận trong danh sách Computers & Contacts và nhấn vào biểu tượng hình chiếc kẹp tài liệu.
Trò chuyện trực tiếp với máy tính đang kết nối
Các bạn không cần phải sử dụng ứng dụng trò chuyện khác mà có thể trò chuyện trực tiếp với máy tính kết nối bằng văn bản, cuộc gọi hay video chat ngay trong cửa sổ kết nối máy tính.
Nhấn chuột vào biểu tượng mũi tên phía bên phải của TeamViewer, sau đó nhấn chọn kiểu trò chuyện.
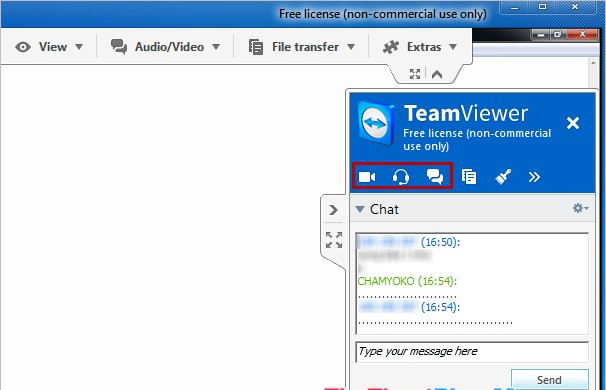
Hình 04 - Chat trực tiếp giữa các máy tính
Ghi lại hoạt động trên các cửa sổ kết nối
Vì lý do nào đó mà các bạn muốn ghi lại những thao tác thực hiện trên cửa sổ đang kết nối. Các bạn không cần bất kỳ phần mềm quay màn hình nào mà có thể sử dụng trực tiếp tính năng Record của TeamViewer.
Các bạn chọn Extras -> Record -> Start để bắt đầu ghi hình, Pause để tạm dừng và Stop để kết thúc.
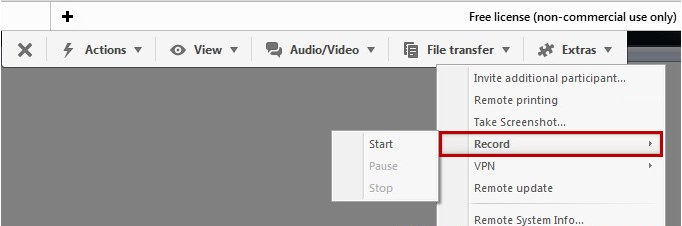
Hình 05 - Ghi lại các hoạt động thao tác khi kết nối
Truy cập từ xa thông qua điện thoại hoặc máy tính bảng
TeamViewer không chỉ có mặt trên máy tính mà nó còn có mặt trên mọi nền tảng như Android, iOS, Windows Phone. Các bạn có thể dễ dàng truy cập từ xa tới máy tính bằng điện thoại hay máy tính bảng của các hệ điều hành khác nhau.
Các bạn chỉ cần tải ứng dụng TeamViewer về điện thoại hay máy tính bảng và cài đặt, sau đó các bạn mở ứng dụng và kết nối đến máy tính như bình thường.
Truy cập Teamviewer bằng trình duyệt
Đơn giản chỉ cần đăng nhập vào website của TeamViewer là bạn có thể dễ dàng truy cập vào bất cứ liên hệ nào trong danh sách Computer & Contacts hoặc thông qua ID và Pass được cung cấp.
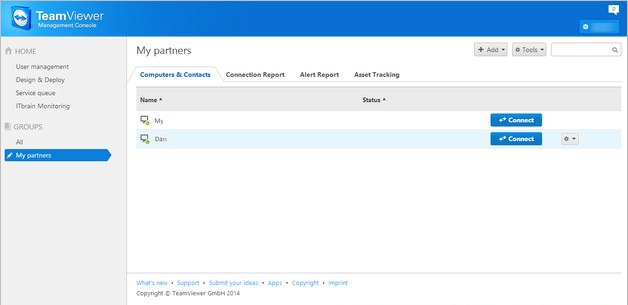
Hình 06 - Truy cập Teamviewer thông qua trình duyệt