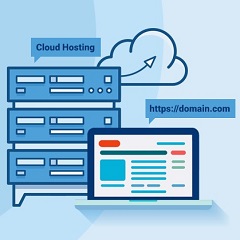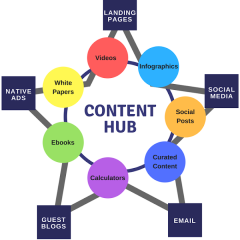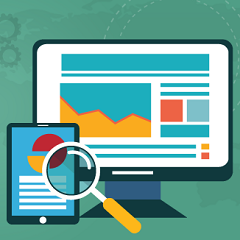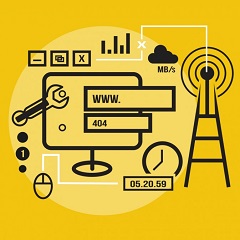Thiết lập tùy chọn cổng thanh toán là một trong những khía cạnh quan trọng nhất của tương tác khách hàng khi Bạn thiết lập cửa hàng trực tuyến. WooCommerce cho phép Bạn xác định các tính năng này ở giai đoạn ban đầu để thiết lập cửa hàng của mình.
Khi Bạn lần đầu tiên cài đặt WooCommerce, Bạn sẽ có thể kích hoạt nhiều phương thức thanh toán trực tuyến và ngoại tuyến.
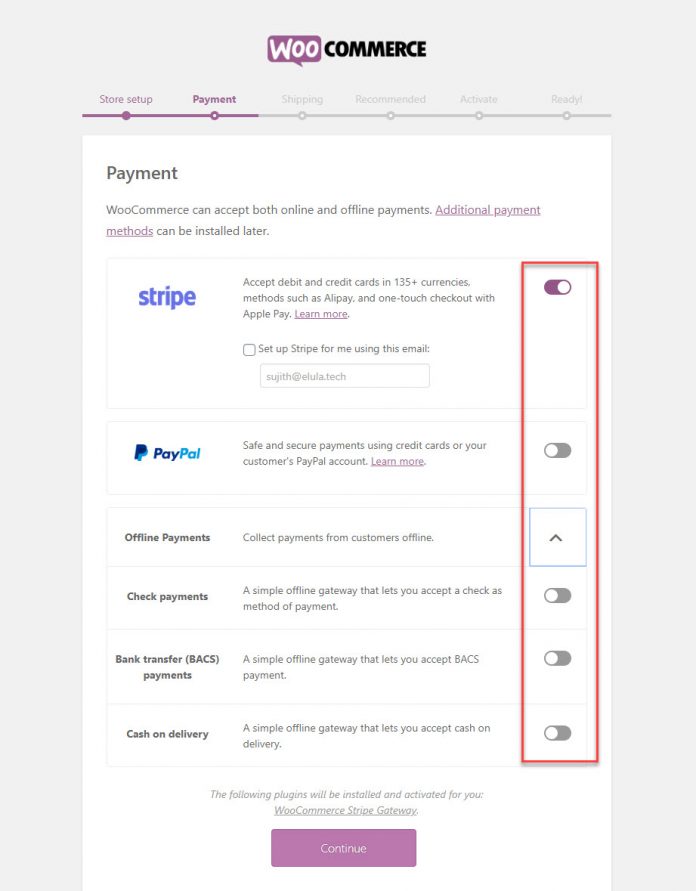
Hình 01 - Một vài phương thức thanh toán trực tuyến và ngoại tuyến có thể được bật bằng chính trình hướng dẫn thiết lập
Sau đó, Bạn sẽ có thể truy cập cài đặt thanh toán thông qua WooCommerce> Cài đặt> Thanh toán
Tất cả các cổng thanh toán được cài đặt của Bạn sẽ được hiển thị trong phần này. Bạn có thể bật hoặc tắt các cổng thanh toán bằng nút i / o bên cạnh mỗi phương thức thanh toán. Ngoài ra, Bạn có thể sắp xếp thứ tự hiển thị bằng cách kéo và thả theo sở thích của Bạn (Cài đặt cổng thanh toán được mô tả chi tiết bên dưới).
Đừng quên nhấp vào nút Lưu thay đổi mỗi khi Bạn cập nhật các cài đặt này.
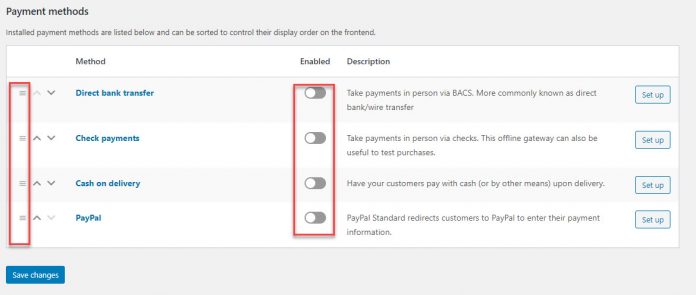
Hình 02 - Bạn sẽ có thể xem tất cả các tùy chọn thanh toán được cài đặt trên trang này
Cấu hình cổng thanh toán
Bạn sẽ tìm thấy bốn tùy chọn mặc định để cài đặt cổng thanh toán trong phần Thanh toán. Đó là:
- Chuyển tiền trực tiếp qua ngân hàng
- Kiểm tra thanh toán
- Thanh toán khi giao hàng
- PayPal
Chúng ta có thể đi sâu hơn vào từng phần một cách chi tiết bằng cách nhấp vào nút Thiết lập và xem các chức năng.
Chuyển tiền trực tiếp qua ngân hàng
Phần này cho phép Bạn thiết lập một cơ sở Chuyển khoản ngân hàng trực tiếp trong cửa hàng của Bạn.
Ở trên cùng, có một hộp kiểm để bật Chuyển khoản ngân hàng trực tiếp. Bạn có thể bật / tắt tùy chọn này bằng cách đánh dấu vào hộp kiểm.
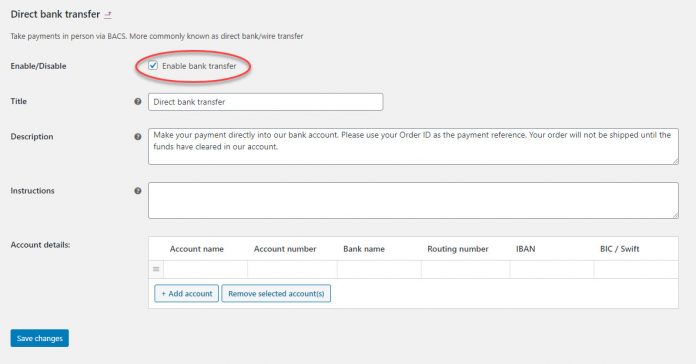
Hình 03 - Bạn cần đánh dấu vào hộp kiểm để kích hoạt tùy chọn thanh toán này
Khi Bạn đã quyết định kích hoạt Chuyển khoản ngân hàng, Bạn cần điền một vài chi tiết trên trang này cho khách hàng.
Bạn có thể thấy ba trường ngay bên dưới hộp kiểm cho phép. Đó là:
- Tiêu đề - được hiển thị trên trang thanh toán dưới dạng tùy chọn cổng thanh toán.
- Mô tả - khi khách hàng của bạn chọn tùy chọn thanh toán này trên trang thanh toán, mô tả được hiển thị.
- Hướng dẫn - hiển thị trên trang cảm ơn và các email sẽ được gửi cho khách hàng.
WooCommerce đã đưa vào nội dung mặc định trong hai trường đầu tiên. Nhưng Bạn có thể diễn đạt nó theo ý thích của Bạn để mang lại một nét độc đáo và cá nhân cho cửa hàng của Bạn.
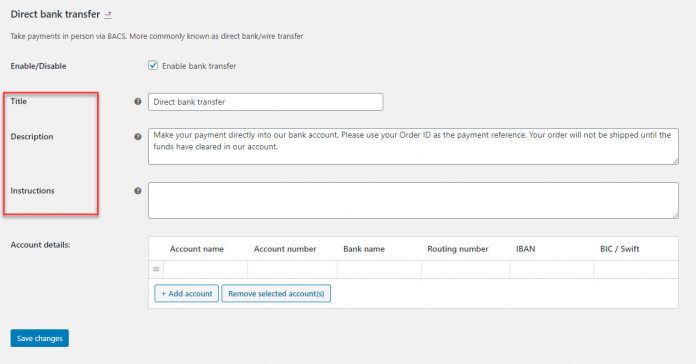
Hình 04 - Sử dụng văn bản mặc định hoặc cá nhân hóa nội dung trong các trường này dựa trên yêu cầu của Bạn
Phần quan trọng nhất ở đây là Chi tiết tài khoản .
Bạn phải nhập chi tiết của tài khoản bạn muốn hiển thị trên mặt tiền cửa hàng. Các tùy chọn là:
- Tên tài khoản
- Số tài khoản
- Tên ngân hàng
- Số định tuyến
- IBAN
- BIC / Swift
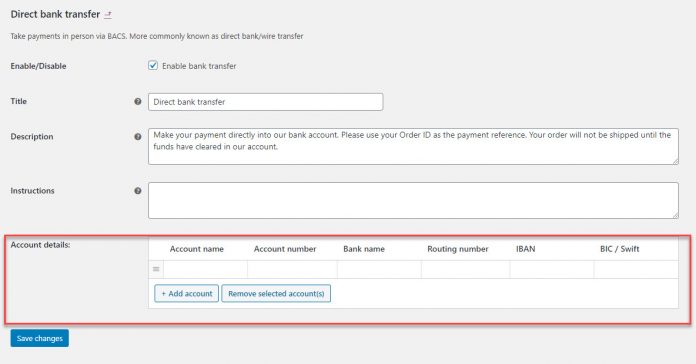
Hình 05 - Bạn cần nhập chi tiết tài khoản ngân hàng của bạn ở đây
Lưu ý: WooCommerce sẽ không tự động xử lý các giao dịch theo cổng thanh toán này. Bạn phải kiểm tra thủ công nếu giao dịch hoàn tất và sau đó cập nhật chi tiết đơn hàng để bắt đầu quá trình vận chuyển.
Khi Bạn hoàn tất cập nhật tất cả các cài đặt, nhấp vào nút Lưu thay đổi .
Sau khi Bạn thiết lập tùy chọn thanh toán này, khách hàng của Bạn sẽ có thể xem tùy chọn thanh toán trên trang Checkout.
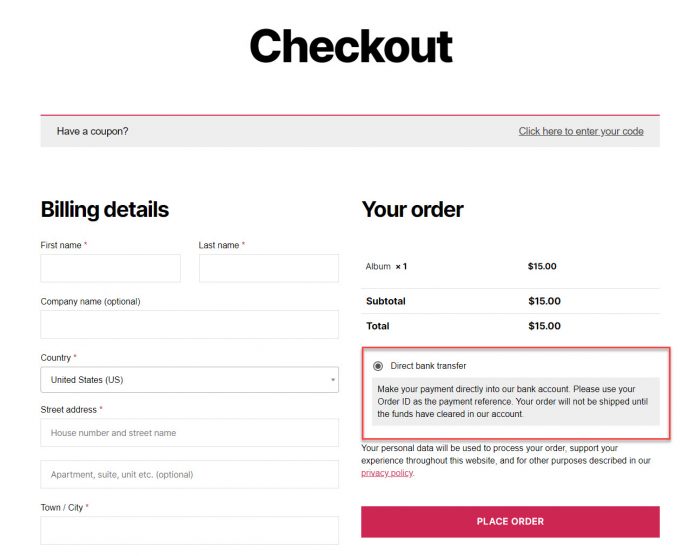
Hình 06 - Bây giờ khách hàng có thể chọn điều này làm tùy chọn thanh toán của họ
Kiểm tra thanh toán
Một cổng thanh toán khác mà Bạn có thể thiết lập trong những ngày đầu xây dựng cửa hàng của mình là Kiểm tra thanh toán.
- Bạn có thể bật / Tắt kiểm tra thanh toán bằng cách đánh dấu vào hộp kiểm
- Sau đó chỉnh sửa trường Tiêu đề, Mô tả và Hướng dẫn (tương tự như những gì bạn đã thực hiện trong cài đặt 'Chuyển khoản ngân hàng trực tiếp').
- Cuối cùng, nhấp vào nút Lưu thay đổi.
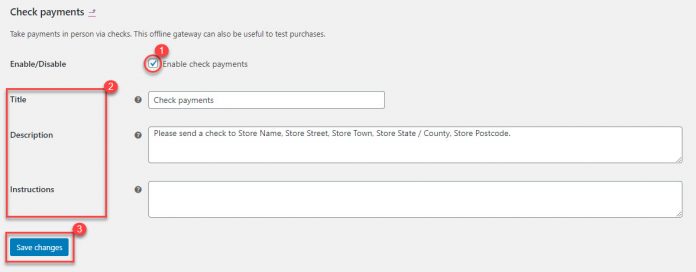
Hình 07 - Kích hoạt tùy chọn này nếu bạn thích thanh toán thông qua séc
Trang Checkout của cửa hàng của bạn sẽ trông như được hiển thị bên dưới, khi chế độ thanh toán này được bật.
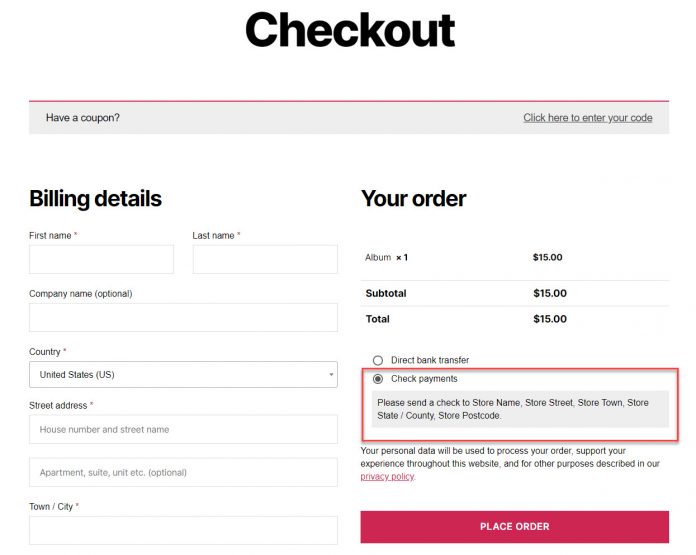
Hình 08 - Tùy chọn sẽ được hiển thị trong trang thanh toán
Như trong trường hợp Chuyển khoản ngân hàng, WooC Commerce cũng sẽ không tự động xử lý Kiểm tra thanh toán. Bạn phải đợi cho đến khi séc bị xóa và sau đó xử lý thủ công đơn hàng để bắt đầu giao hàng.
Thanh toán khi nhận hàng
Thiết lập cho Tiền mặt khi giao hàng khá giống với Chuyển khoản ngân hàng trực tiếp và Kiểm tra thanh toán ngoại trừ hai trường bổ sung.
- Hộp kiểm Bật / Tắt sẽ quyết định xem bạn có đang kích hoạt cổng thanh toán này cho khách hàng của mình hay không.
- Tiêu đề, Mô tả và Hướng dẫn có thể được chỉnh sửa trong các trường tương ứng.
- Chỉ bật chế độ thanh toán này cho các phương thức giao hàng cụ thể.
- Chấp nhận COD nếu đơn hàng là ảo.
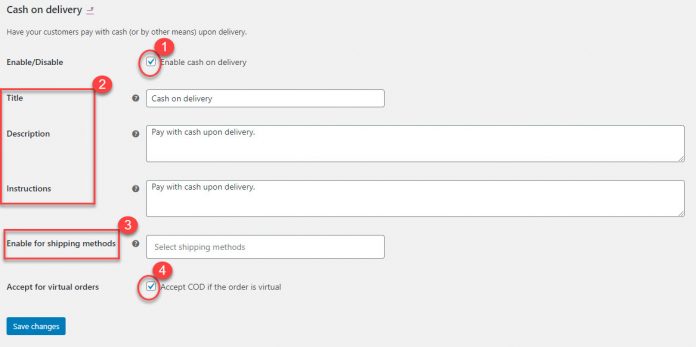
Hình 09 - Tiền mặt khi nhận hàng là phương thức thanh toán ưa thích ở một số quốc gia
Tùy chọn bổ sung
Bạn có thể thấy hai tùy chọn bổ sung trong Tiền mặt khi giao hàng mà bạn chưa thấy trong BACS và Kiểm tra thanh toán.
Một là 'Kích hoạt cho các phương thức vận chuyển'. Sử dụng tùy chọn này, Bạn chỉ có thể đặt Tiền mặt khi giao hàng trên một số phương thức giao hàng cụ thể.
Khi Bạn nhấp vào hộp văn bản, bạn có thể thấy các phương thức giao hàng có sẵn trong danh sách thả xuống để chọn. Bạn có thể chọn bất kỳ phương thức giao hàng cụ thể nào mà bạn muốn kích hoạt Tiền mặt khi giao hàng.
Nếu Bạn đã cài đặt các tùy chọn giao hàng khác thông qua các plugin, chúng cũng sẽ hiển thị trong trình đơn thả xuống này và Bạn có thể chọn theo.
Ngoài ra, hãy nhớ nếu Bạn để trống trường này, Tiền mặt khi giao hàng sẽ được áp dụng cho tất cả các phương thức giao hàng.
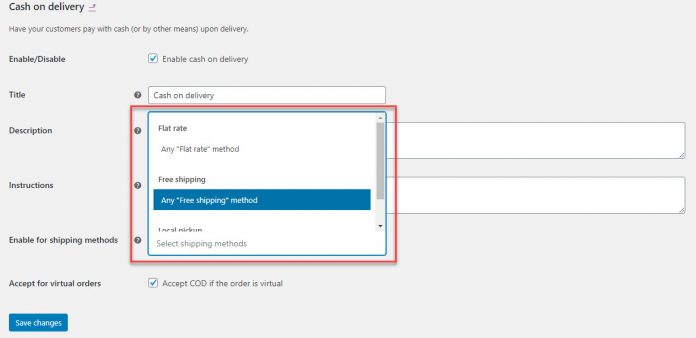
Hình 10 - Chỉ định phương thức vận chuyển nào bạn muốn kích hoạt COD
Bạn cũng có thể bật Cash on Delivery cho các đơn hàng ảo, trong đó dịch vụ được cung cấp trực tiếp.

Hình 11 - Đối với các sản phẩm ảo, tùy chọn này sẽ chỉ khả dụng nếu Bạn bật cài đặt này
Giống như BACS và Kiểm tra thanh toán, bạn cũng cần xử lý thủ công các chi tiết đơn hàng cho Tiền mặt khi giao hàng.
Đừng quên nhấp vào nút Lưu thay đổi sau khi cập nhật cài đặt.
PayPal
PayPal Standard là cổng thanh toán ưa thích trong WooCommerce và được chấp nhận trên toàn cầu.
Việc thiết lập cho PayPal bao gồm một vài cài đặt đơn giản, đơn giản cùng với một bộ cài đặt nâng cao, phức tạp.
Trang cài đặt của PayPal có các tùy chọn sau.
- Bạn có thể kích hoạt PayPal làm cổng thanh toán bằng tùy chọn Bật / Tắt.
- Tiêu đề và Mô tả (nội dung sẽ hiển thị ở mặt trước của cửa hàng của Bạn) có thể được chỉnh sửa bằng các trường tương ứng của chúng.
- Bạn cần nhập địa chỉ email PayPal để chấp nhận thanh toán.
- Có một số tùy chọn Nâng cao mà bạn cần thiết lập (sẽ mô tả chi tiết bên dưới)
- Thông tin xác thực API để xử lý hoàn tiền.
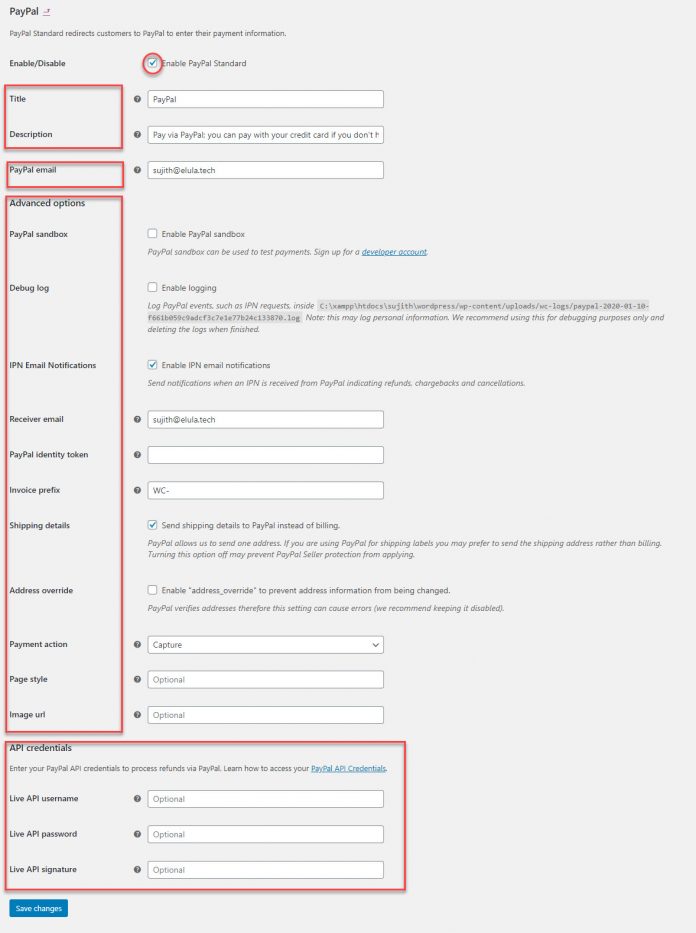
Hình 12 - PayPal có nhiều khía cạnh hơn để cấu hình so với các phương thức ngoại tuyến
Hai tùy chọn đầu tiên thực sự giống với các tùy chọn thanh toán khác mà chúng tôi đã thấy ở trên.
Trường Email PayPal là một trường quan trọng, nơi bạn nhập tài khoản email mà Bạn đã thiết lập để nhận thanh toán qua PayPal.
Nếu id email này không chính xác, Bạn có thể không nhận được thanh toán.
Tùy chọn nâng cao
Trong khi thiết lập cửa hàng của Bạn, một số tính năng trong Tùy chọn nâng cao của thiết lập PayPal có thể tỏ ra khá tiện dụng.
PayPal Sandbox
WooC Commerce cung cấp các tùy chọn để kiểm tra và gỡ lỗi trong khi thiết lập PayPal.
PayPal Sandbox sẽ giúp Bạn kiểm tra cổng thanh toán để Bạn có thể đảm bảo nó hoạt động bình thường trước khi bạn bắt đầu chủ động bán hàng qua cửa hàng của mình.
Bạn cần đăng ký bằng tài khoản nhà phát triển để sử dụng tính năng này của WooCommerce.
Hãy nhớ tắt PayPal Sandbox khi bạn bắt đầu bán sản phẩm thông qua cửa hàng WooCommerce của mình. Nếu không, thanh toán của Bạn sẽ không được ghi có đúng.
Nhật ký gỡ lỗi hỗ trợ gỡ lỗi bằng cách đảm bảo rằng tất cả các sự kiện được đăng nhập vào một tệp cụ thể trên máy chủ. Điều này rất quan trọng để gỡ lỗi mọi vấn đề với thiết lập cửa hàng của Bạn.
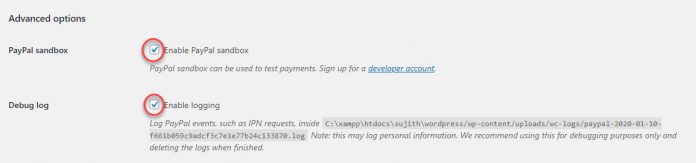
Hình 13 - Sandbox có thể giúp bạn thử nghiệm chế độ thanh toán này trước khi đi vào hoạt động
Thông báo email IPN
IPN hoặc Thông báo thanh toán tức thì là dịch vụ nhắn tin của PayPal, giao tiếp với cửa hàng của Bạn cho dù thanh toán có thành công hay không.
Cho phép điều này để gửi thông báo khi Bạn nhận được IPN từ PayPal
Bạn có thể nhập ID email được chỉ định để nhận thanh toán trong trường Email người nhận .
Nó có thể là Email PayPal chính của Bạn hoặc một email thay thế.
Một khía cạnh quan trọng ở đây là email Bạn nhập trong trường email Người nhận được sử dụng để xác thực các yêu cầu IPN.
Nếu Bạn đang gặp vấn đề với IPN, Bạn có thể nhập Mã thông báo nhận dạng PayPal vào trường tiếp theo.
Bạn có thể nhận được mã thông báo nhận dạng bằng cách bật Truyền dữ liệu thanh toán chuyển tiền trong PayPal (Hồ sơ → Hồ sơ và cài đặt → Công cụ bán hàng của tôi → Tùy chọn trang web)
Trong trường hợp Bạn đang nhận thanh toán từ nhiều nguồn (trang web hoặc cửa hàng), Bạn nên thêm một tiền tố duy nhất vào trường Tiền tố hóa đơn. Điều này sẽ xuất hiện trước số hóa đơn của Bạn và giúp PayPal xác định các trang web khác nhau của Bạn.
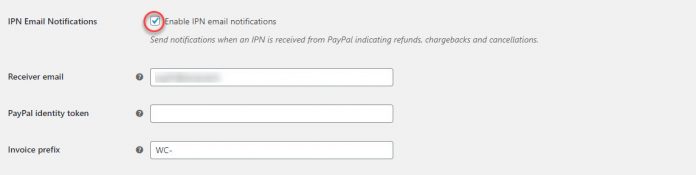
Hình 14 - Các thông báo trong trường hợp hoàn lại tiền, hủy bỏ,...
Chi tiết vận chuyển
Phần này cho phép WooCommerce gửi chi tiết địa chỉ giao hàng của khách hàng của Bạn tới PayPal. Điều này rất quan trọng nếu Bạn đang sử dụng PayPal để in nhãn vận chuyển. PayPal cho phép WooCommerce chỉ gửi một địa chỉ và gửi địa chỉ thanh toán trong trường hợp này sẽ không có ý nghĩa nhiều.
Bật / Tắt tùy chọn này bằng cách đánh dấu vào hộp kiểm nếu Bạn đang sử dụng PayPal để in nhãn vận chuyển.

Hình 15 - Gửi chi tiết vận chuyển đến PayPal bằng cách sử dụng cài đặt này
Ghi đè địa chỉ
Tính năng này liên quan đến xác minh địa chỉ của PayPal. Tốt nhất là giữ cho nó chưa được sử dụng nếu Bạn mới bắt đầu thiết lập cửa hàng của mình với WooCommerce.

Hình 16 - Đó là khuyến cáo không kích hoạt tùy chọn này
Hành động thanh toán
Cài đặt này cho phép Bạn chọn xem Bạn muốn nắm bắt các khoản thanh toán ngay lập tức hay ủy quyền.
Có một trình đơn thả xuống mà Bạn có thể chọn 'Chụp' hoặc 'Ủy quyền' theo sở thích của mình.

Hình 17 - Đặt hành động thanh toán của bạn ở đây
Kiểu trang và url hình ảnh
Sử dụng Kiểu trang, Bạn có thể đặt kiểu trang ưa thích đã được tạo trong PayPal. Điều này sẽ giúp Bạn với các khía cạnh thương hiệu của trang web của Bạn.
Trong trường url hình ảnh, Bạn có thể chỉ định một hình ảnh sẽ được hiển thị làm logo của Bạn trong các trang PayPal Checkout.
Hãy nhớ rằng, đây là các trường tùy chọn.

Hình 18 - Các trường tùy chọn này giúp Bạn cá nhân hóa trang thanh toán PayPal
Thông tin xác thực API
Nếu Bạn muốn xử lý hoàn tiền thông qua PayPal, Bạn cần nhập Thông tin xác thực API PayPal của mình.
Thông tin API bao gồm ba trường:
- Tên tài khoản
- Mật khẩu
- Chữ ký
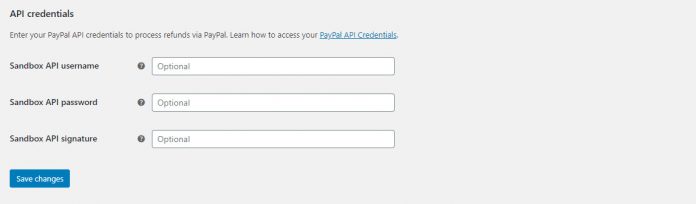
Hình 19 - Những chi tiết này rất quan trọng để xử lý hoàn tiền thông qua PayPal
Khi Bạn hoàn tất cập nhật cài đặt, đừng quên nhấp vào nút Lưu thay đổi.
Nguồn tham khảo



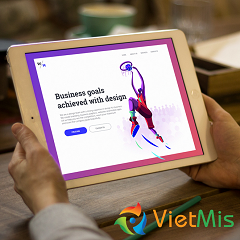

![Làm sao để khách hàng yêu thích website [WordPress + WooCommerce] của Bạn?](https://www.vietmis.com/images/upload/blog/VietMis-Lam-sao-de-khach-hang-yeu-thich-website-ban-hang-tren-mang-cua-Ban.png)