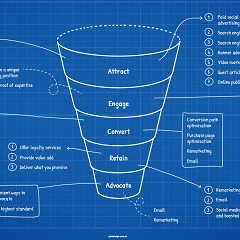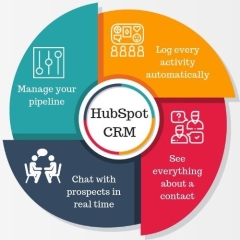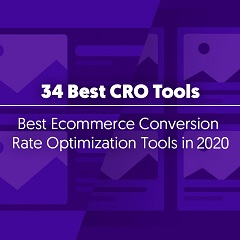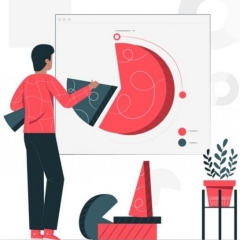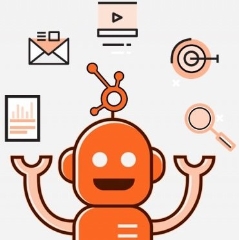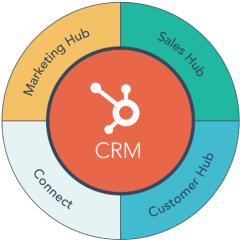Tạo báo cáo đếm theo dõi lượt click trong Mautic
Mautic là một công cụ tự động hóa tiếp thị cực kỳ mạnh mẽ với khả năng báo cáo rất chuyên sâu. Nếu Bạn đang làm việc với công cụ này, Bạn sẽ biết việc tạo ra các báo cáo có thể gây nhầm lẫn như thế nào và có bao nhiêu suy nghĩ cần được đưa vào để tạo ra một báo cáo chi tiết từ đó có thể rút ra những hiểu biết sâu sắc và có thể kiểm tra lý thuyết.
Trong bài viết này, Chúng tôi muốn chỉ cho Bạn cách tạo URL Click Counts Report, còn được gọi là Báo cáo Số lần truy cập trang.
Điều đầu tiên chúng tôi muốn làm là tạo một báo cáo mới. Khi Bạn đã đặt tên cho báo cáo của mình, đã đến lúc chọn Nguồn dữ liệu . Để gọi dữ liệu liên quan đến lần nhấp URL, chúng tôi cần cuộn xuống và chọn Pages Page hits.

Khi đã đạt được điều đó, chúng ta có thể bỏ qua tab Data để bắt đầu xây dựng báo cáo của mình.
Mục tiêu của tôi là tìm cách thu thập mọi liên kết được gửi qua email của chúng tôi và đếm số lần chúng được nhấp vào. Xem xét việc chúng tôi hướng đối tượng của mình đến nhiều loại tài sản trong cùng một email (PDF, Trang đích, tài khoản Mạng xã hội), chúng tôi muốn biết liệu mọi người có quan tâm hơn đến PDF hoặc Trang đích hay không và liệu chúng tôi có đề cập đến tài khoản Mạng xã hội của mình không trong email có hữu ích hay không.
Tôi cũng muốn xác định rằng báo cáo này được xây dựng để theo dõi không phảiChỉ trang đích tự động và báo cáo này có thể được hưởng lợi từ nhiều cột thú vị hơn nếu các liên kết duy nhất được theo dõi sẽ là các trang có Mã theo dõi do Mautic cung cấp. Mặc dù đó không phải là trường hợp của bài viết này, tôi tin rằng bạn đủ thông minh để có thể xây dựng dựa trên vấn đề được đề cập trong bài viết này.
Bây giờ chúng ta đang ở trong tab Data, chúng ta cần thêm các yếu tố chúng ta muốn theo dõi. Mỗi lần nhấp vào một URL được đăng ký thông qua cột có tên là Hit URL.
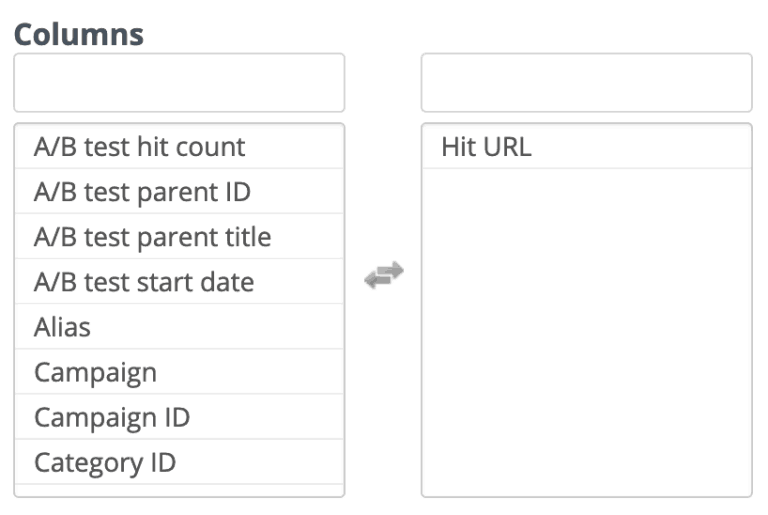
Giống như cách chúng tôi đã thêm Hit URL vào các cột, chúng ta cũng cần thêm yếu tố tương tự vào bảng Nhóm. Bằng cách này, mọi URL trên mỗi email đã được gửi sẽ được hiển thị dưới dạng một URL duy nhất.
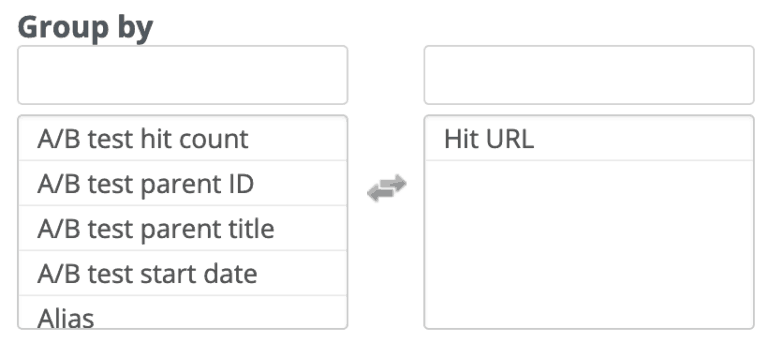
Cuối cùng và để có thể xem bao nhiêu lần mỗi URL duy nhất đã được nhấp vào trong các email Mautic, chúng ta chỉ cần thêm một chức năng Cột được tính toán, cụ thể là một hàm COUNT.
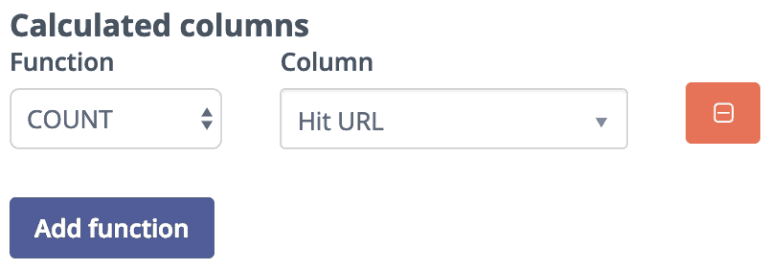
Toàn bộ doanh nghiệp này cuối cùng sẽ cho phép chúng tôi xem xét chính xác hơn số lần mỗi URL được nhấp vào trên tất cả các email đã được gửi trong phạm vi ngày bạn chọn.
Để xây dựng trên hết, bạn có thể thêm các bộ lọc động để có thể tập trung sự chú ý của mình vào các khách hàng tiềm năng từ một quốc gia nhất định hoặc đó là một phần của Chiến dịch nhất định. Để làm như vậy, chỉ cần nhấp vào trên Thêm bộ lọc và đặt nó thành Chế độ động Dynamic. Để lọc dễ dàng hơn, đừng quên chuyển sang dùng Có tùy chọn Hiển thị màn hình được mở bởi Mặc định của Cài đặt động trong thanh bên.

Và bây giờ bạn có thể truy cập báo cáo mới được tạo của mình thông qua Danh sách báo cáo, lọc dữ liệu và thậm chí xuất nó dưới định dạng CSV hoặc Excel để phân tích nó bằng các công cụ của riêng bạn.
Truy cập báo cáo của Bạn bằng Mautic
Để tìm danh sách các báo cáo hiện tại của Bạn và tạo báo cáo mới, bạn cần truy cập bảng Báo cáo nằm ở cuối trình đơn bên trái của Bạn.
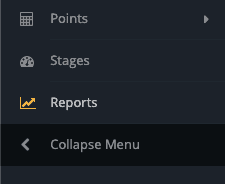
Chúng ta sẽ tìm thấy nút New Report ở góc trên bên phải màn hình. Sau khi nhấp vào nút này, hệ thống sẽ tự động chuyển chúng ta đến cửa sổ Báo cáo mới.
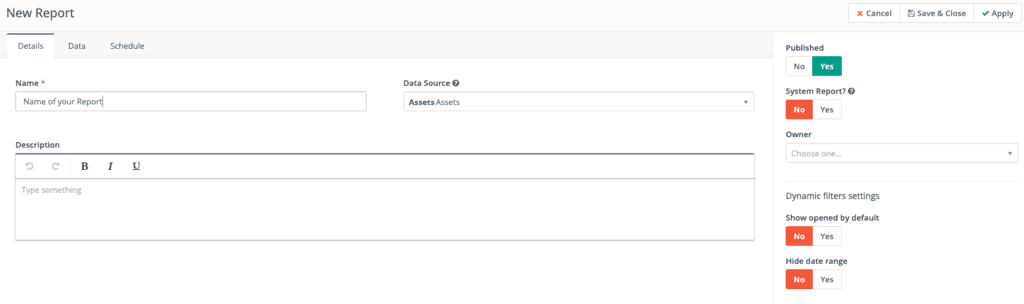
Hãy phân tích màn hình này. Các báo cáo được tạo ra bằng cách sử dụng tab “Chi tiết” và “dữ liệu“. Trong Chi tiết, bạn sẽ tìm thấy các cài đặt chung cho các báo cáo của mình , cụ thể là tên của báo cáo, mô tả về báo cáo, loại dữ liệu mà báo cáo này sẽ lấy từ ví dụ của bạn, cài đặt bảo mật của báo cáo và cài đặt bộ lọc của báo cáo.
Theo mặc định, tôi muốn mở Show opened by default của Phần Dynamic Filters Settings. Điều này sẽ hữu ích khi sử dụng báo cáo cuối cùng.
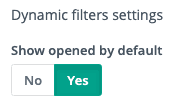
Điều quan trọng nhất để đặt trong tab Chi tiết này là Nguồn dữ liệu. Để có thể lấy dữ liệu từ các Email mà chúng tôi đã gửi bằng cách sử dụng Mautic và tỷ lệ mở của chúng, chúng tôi cần phải chọn Emails làm Nguồn dữ liệu như sau:
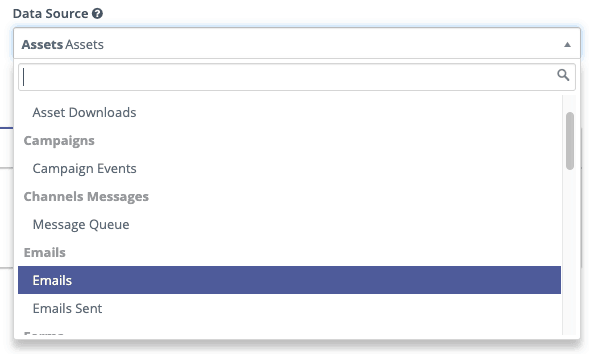
Khi điều này được thực hiện, cuối cùng chúng ta cũng có thể đi đến phần tab Data trên cửa sổ Báo cáo mới. Sau khi đã chọn Emails, bạn sẽ thấy một tab mới Đồ thị đã xuất hiện. Điều này sẽ có ích trong tương lai nhưng bây giờ chúng ta hãy tập trung sự chú ý vào tab Data.
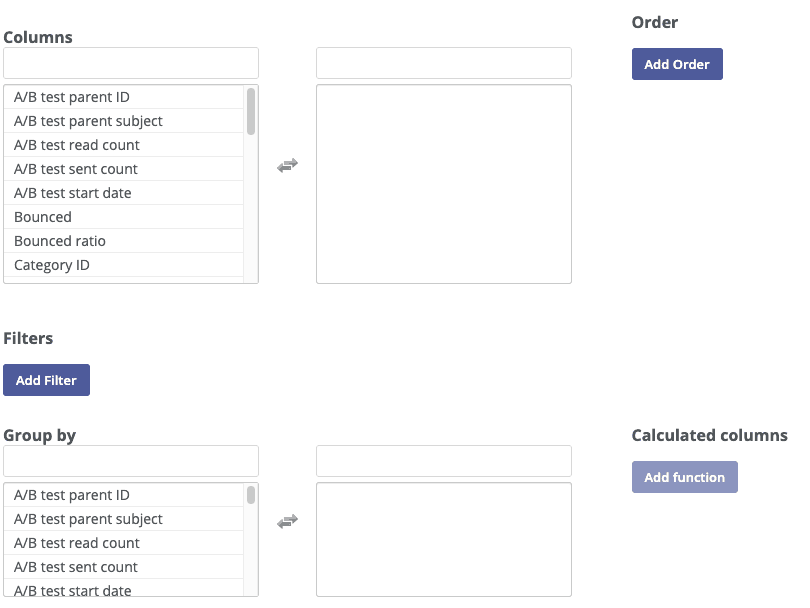
Phần Columns là nơi chúng tôi sẽ chọn loại thông tin chúng tôi muốn hiển thị trong báo cáo của mình. Mọi thứ trong Cột đều là mọi thông tin bạn có thể lấy từ các bài gửi của mình. Trong trường hợp của chúng ta và vì chúng ta muốn theo dõi tỷ lệ mở / sức khỏe tương đối của người gửi, đây là cách tôi khuyên bạn nên thiết lập báo cáo của mình:
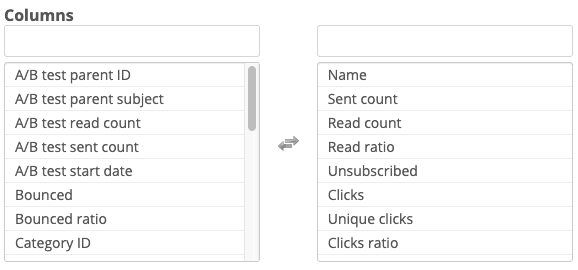
Về cơ bản, điều này có nghĩa là với mỗi email Phát sóng (Broadcast) hoặc Chiến dịch được tạo, chúng tôi muốn hiển thị tên của Email, số lượng email đã gửi, số lần đọc, tỷ lệ đọc theo tỷ lệ phần trăm, số lần hủy đăng ký, số lần nhấp , số lần nhấp duy nhất và tỷ lệ nhấp.
Từ nghiên cứu của tôi, các số liệu này là số liệu quan trọng nhất để đánh giá cách một email thực hiện.
Bây giờ chúng ta cần dành một chút thời gian chất lượng trong phần Filters. Phần này cho phép khả năng lọc tùy thuộc vào các thông số cụ thể. Chẳng hạn, chúng tôi chỉ có thể lọc các email có chứa từ News Newsletter trong tên của họ. Điều này hữu ích nếu bạn muốn tạo Báo cáo tỷ lệ mở dành riêng cho các Bản tin của mình.
Bạn cũng có thể lọc ra tất cả các bài gửi có số lượng Gửi dưới đây một số nhất định. Khả năng là khá lớn và bạn chắc chắn nên dành một chút thời gian để chơi với các cài đặt này nhưng bây giờ, hãy thêm vào báo cáo của chúng tôi khả năng lọc theo tên.
Trong “ Bộ lọc “, chỉ cần nhấp vào ‘ Add Filter ’ và tìm mục ‘ Tên ’ lĩnh vực. Trong phần Điều kiện, tôi muốn đặt bản tin có chứa phần cứng để trong trường hợp tôi muốn tìm Bản tin và tên email của tôi là Bản tin Tháng ba W1, nó vẫn sẽ hiển thị.
Các giá trị gia tăng là từ hoặc chuỗi các từ chúng tôi đang tìm kiếm để theo dõi cụ thể trong báo cáo này. Nếu bạn muốn có một báo cáo Bản tin như tôi đã đề cập ở trên, bạn chỉ cần viết Bản tin vào trường giá trị.
Trong trường hợp của tôi, tôi sẽ nhập vào giá trị Pháp vì tôi muốn làm một báo cáo cho tôi thấy sức khỏe của các email của tôi trong Mautic ở thị trường Pháp. Email của tôi thường được đặt tên là Chiến dịch khách hàng quốc gia và trong trường hợp này, tôi muốn xem Pháp đang làm như thế nào.

Nếu chúng ta lưu và đóng báo cáo này, nó sẽ có thể cung cấp cho chúng ta một số thông tin chi tiết:
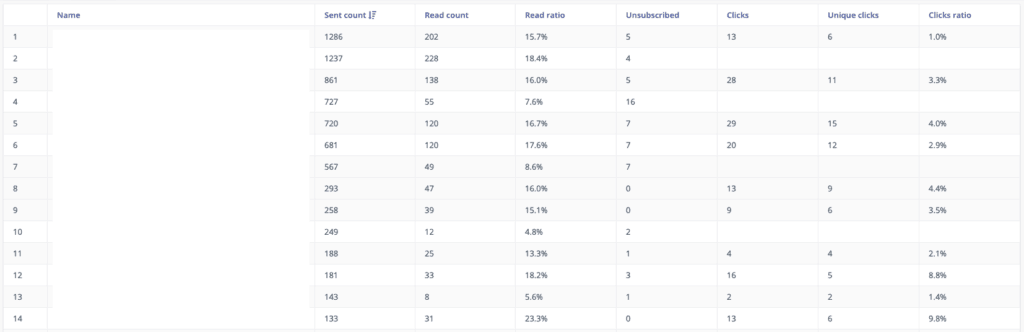
Thật không may, tôi không thể tiết lộ tên của Email của chúng tôi vì nó chứa thông tin bí mật nhưng với mục đích của hướng dẫn này, hãy tin tôi, tất cả các Email có trong cột Name có chữ từ Pháp trong đó.
Bộ lọc động trong báo cáo Mautic
Bây giờ, tôi muốn giải thích cho bạn khái niệm về Dynamic Filters hữu ích như thế nào. Trong báo cáo này, nếu tôi muốn thay đổi kết quả và hiển thị các email mà chúng tôi đã gửi ở Tây Ban Nha, tôi sẽ phải chỉnh sửa báo cáo theo cách thủ công, thay đổi giá trị của Tên bộ lọc thành Tây Ban Nha, lưu và đóng báo cáo của tôi và xem tại kết quả. Rất may, Bộ lọc động cho phép chúng ta thay đổi giá trị của bộ lọc khi đang xem báo cáo. Để bật tính năng này, hãy chỉnh sửa lại báo cáo của bạn và tìm cài đặt bộ lọc.
Ở phía bên phải của bộ lọc Tên, bạn có thể thấy chữ Dynamic? " cài đặt. Hãy nhấp vào Yes ở đó.

Bây giờ, khi chúng tôi Lưu và Đóng các sửa đổi của chúng ta và quay lại trong báo cáo, một trường mới xuất hiện ở đầu màn hình:
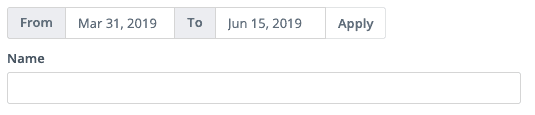
Đúng rồi. Bây giờ bạn có thể nhập bất kỳ giá trị Tên nào và nhấn Enter. Điều này sẽ tự động cập nhật báo cáo để hiển thị cho bạn tất cả các email có chứa Giá trị bạn sẽ viết trong Bộ lọc động này.
Chèn đồ thị vào báo cáo Mautic của Bạn
Tùy thuộc vào Nguồn dữ liệu đã chọn, tùy chọn chèn biểu đồ bên trong báo cáo của bạn sẽ khả dụng. Trong trường hợp Email, một biểu đồ có sẵn để hiển thị.
Nếu bạn đi qua phần Biểu đồ của công cụ Tạo Báo cáo, bạn sẽ tìm thấy tất cả các biểu đồ có sẵn để sử dụng.
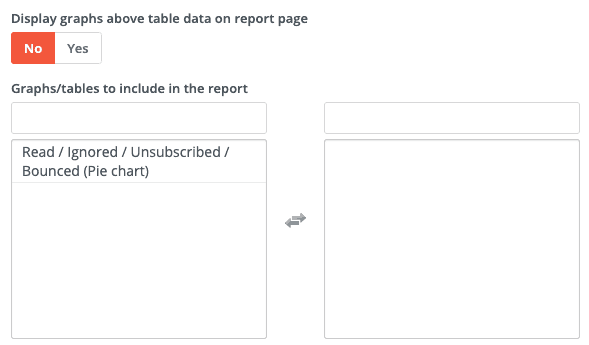
Bằng cách chọn hiển thị các biểu đồ phía trên dữ liệu bảng và bằng cách nhấp vào Đọc / Bỏ qua / ..., điều này về cơ bản đảm bảo rằng biểu đồ sẽ được hiển thị ở đầu báo cáo.
Và đây là cách báo cáo mới của chúng ta trông như sau:
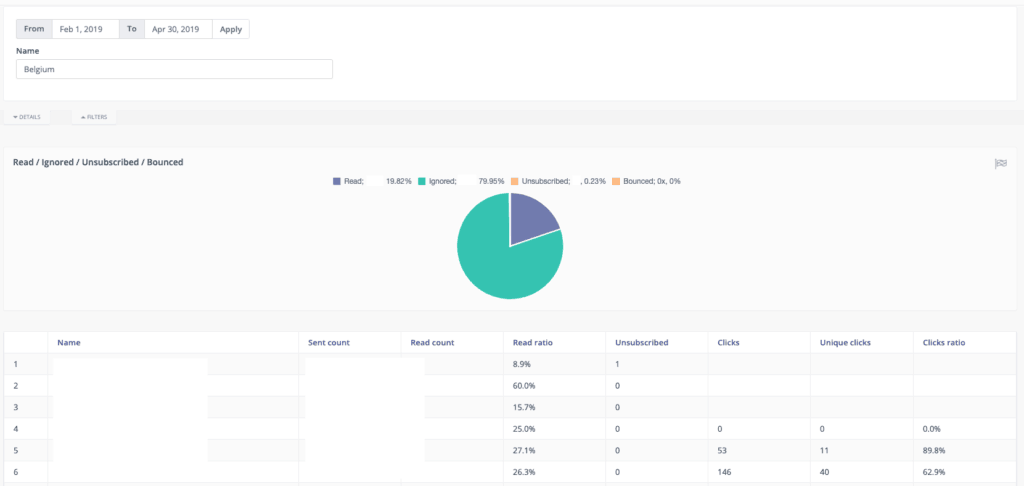
Tạo báo cáo tiếp thị qua email hàng tháng
Tạo báo cáo tiến độ hàng tháng hoặc hàng tháng là rất quan trọng để đánh giá hiệu quả lâu dài của các chiến lược của bạn. Loại báo cáo này cho phép bạn, với tư cách là người quản lý chiến dịch Email Marketing, báo cáo về hiệu quả của những gì bạn đã triển khai để bạn có thể đưa ra quyết định tốt hơn khi lập kế hoạch cho các thử nghiệm tiếp theo của mình.
Thật không may, Mautic không cho phép một cách dễ dàng để tạo loại báo cáo đó và vì vậy tôi đã quyết định chia sẻ với bạn cách tôi tạo mẫu Google Sheets của riêng mình để xuất Báo cáo Mautic và cấp cho tôi khả năng đánh giá hiệu suất của tôi qua nhiều tháng chỉ trong vài cú nhấp chuột.
Lưu ý: Hướng dẫn này cũng có thể được áp dụng cho các công cụ Tự động hóa Tiếp thị Email khác do bạn có khả năng sắp xếp các cột dữ liệu được export hàng năm của bạn như tôi đã làm trong Mautic. Hãy liên hệ với tôi nếu bạn cần bất kỳ sự giúp đỡ nào.
Trong hướng dẫn này, bạn sẽ tìm hiểu cách đi từ xuất kết quả Email Marketing sang bảng điều khiển này:
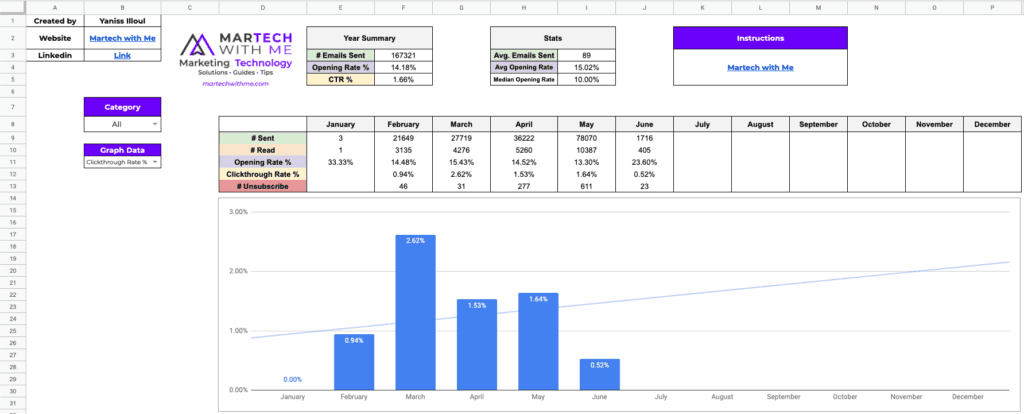
Tạo Baseline của báo cáo Mautic
Nếu bạn chưa đọc bài viết của tôi về cách tạo báo cáo tỷ lệ mở bằng Mautic, vui lòng xem tại đây. Điều này sẽ cung cấp cho bạn kiến thức cần thiết để làm theo hướng dẫn này.
Điều đầu tiên chúng tôi muốn làm là tạo báo cáo Mautic gốc mà chúng tôi sẽ xuất và nhập trong mẫu Google Sheets của chúng tôi.
Đối với dự án cụ thể này, đây là các cột chúng tôi quan tâm bao gồm trong báo cáo của chúng tôi:
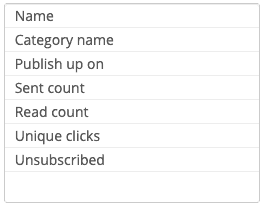
Mục tiêu của tôi với Mẫu Google Sheets là cung cấp báo cáo tiến độ hàng tháng dựa trên danh mục email được gửi và / hoặc kết quả chung. Điều đó yêu cầu bạn, người dùng Mautic, phải đặt Danh mục khi bạn đang tạo Email quảng bá.
Lưu ý : Bạn không phải sử dụng cột Danh mục. Sử dụng Danh mục cho phép công ty của tôi phân chia các báo cáo của chúng tôi. Với mục đích của hướng dẫn này, tôi đang sử dụng các danh mục nhưng Bảng điều khiển tôi sẽ chia sẻ với bạn sau này cũng có cài đặt All không đưa vào danh mục tài khoản, hiển thị hiệu quả mọi thứ.
Nếu Bạn không chắc chắn làm thế nào để làm điều này. Bạn có thể tìm thấy trường Danh mục trong thanh bên nằm ở bên phải cửa sổ Email mới của Bạn:
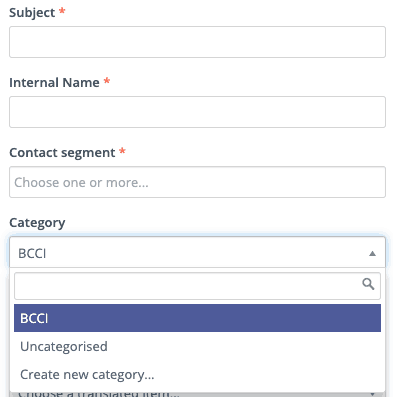
Sử dụng trường Danh mục là rất thực tế. Ví dụ: nếu bạn đang bán sản phẩm và viết nội dung, bạn có thể có một danh mục Bản tin Tin tức và một danh mục Quảng cáo khuyến mãi . Nếu bạn đang viết nhiều nội dung, bạn có thể có một danh mục Bản tóm tắt hàng tuần , Bản tin hàng ngày, Bản tin hàng tháng. Mục tiêu với mẫu này là dễ dàng phân chia báo cáo hàng tháng để chỉ hiển thị dữ liệu của một danh mục bạn chọn hoặc tất cả dữ liệu cùng một lúc.
Khi bạn đã tạo Báo cáo Mautic của mình, chúng tôi cần xuất nó dưới dạng CSV , sử dụng chức năng Xuất nằm ở phía trên bên phải màn hình của bạn khi hiển thị báo cáo. Đừng quên đặt khung thời gian tối đa là một năm, từ tháng 1 đến tháng 12 . Hướng dẫn này chỉ được thiết lập để hiển thị tiến trình trong cùng một năm. Để hiển thị tiến trình từ tháng 1 năm 2018 đến tháng 12 năm 2019, bạn sẽ cần tạo hai trong số các báo cáo này.
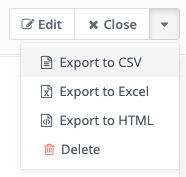
Tạo báo cáo email marketing hàng năm
Bây giờ chúng tôi có CSV của chúng tôi trong tay. Đã đến lúc nhập nó trong Mẫu bảng điều khiển của chúng tôi . Bởi vì tôi sẽ phải mất hàng ngàn từ để giải thích cách tôi tạo Bảng điều khiển này, tôi sẽ chia sẻ nó ở đây để bạn có thể tạo một bản sao của nó và sử dụng nó trong Google Drive của riêng bạn.
Mẫu bảng điều khiển
Điều đầu tiên bạn muốn làm ở đây là tạo một bản sao của tài liệu này. Để làm như vậy, hãy đi tới File -> Make a copy
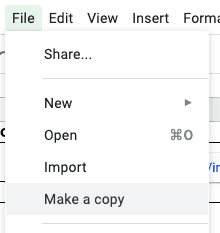
Sau khi đã lưu và mở tài liệu được sao chép trong Ổ đĩa của riêng bạn, hãy đi tới tab Import ở trên cùng của bảng tính.

Bây giờ, chúng tôi cần import file CSV được export từ Mautic vào sheet Import. Để làm như vậy, nhấp vào File -> Nhập và tải lên tệp CSV của bạn dưới dạng Thay thế trang tính hiện tại . Đây là một bước cực kỳ quan trọng.
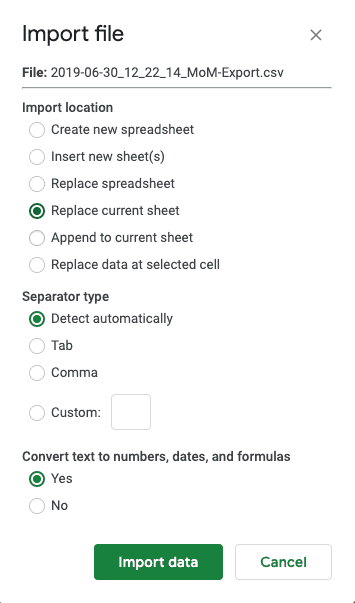
Sau đó, bạn có thể tiến hành nhấp vào Import data.
Từ giờ trở đi, bạn có thể đi tới tab Bảng điều khiển của bảng điều khiển của bảng tính và bắt đầu chiêm ngưỡng dữ liệu của bạn.
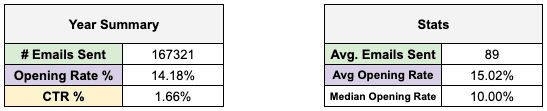
Đầu bảng điều khiển của bạn tóm tắt dữ liệu của bạn. Tại đây bạn có thể tìm thấy số lượng email bạn đã gửi trong suốt cả năm, tỷ lệ mở giữa tất cả các email được gửi và tất cả các email nhận được và tỷ lệ nhấp của bạn dựa trên cùng một email.
Ở bên phải của bản tóm tắt Năm của bạn, bạn sẽ tìm thấy số lượng địa chỉ trung bình được liên hệ trên mỗi lần gửi, tỷ lệ mở trung bình của các lần gửi và tỷ lệ mở trung bình của tất cả các lần gửi của bạn.
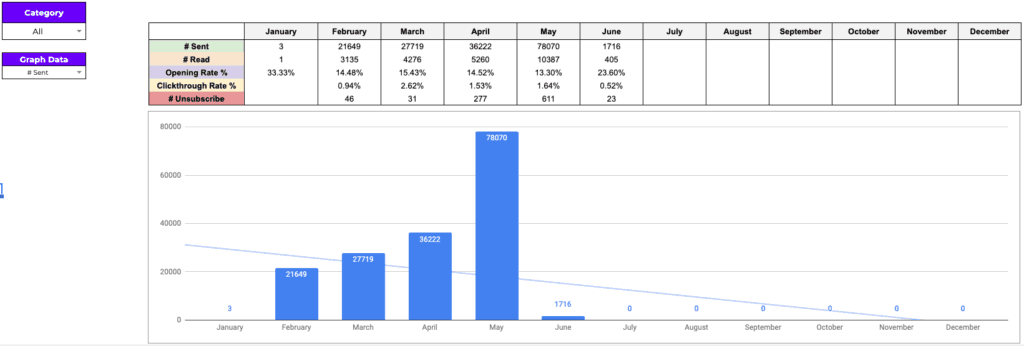
Phần dưới cùng là nơi hầu hết những điều thú vị đang diễn ra. Bảng ở giữa hiển thị nhiều thứ:
- # Đã gửi: Số lượng Email được gửi mỗi tháng
- # Đọc: Số lượng Email đọc mỗi tháng
- Tỷ lệ mở %: # Đọc / # Đã gửi * 100 để nhận Tỷ lệ mở cho mỗi tháng
- Tỷ lệ nhấp %: # Số lần nhấp duy nhất / # Đã gửi để nhận Tỷ lệ nhấp cho mỗi tháng
- # Hủy đăng ký: Số lượng địa chỉ email chưa được đăng ký từ email của bạn.
Ở phía bên trái, có một menu thả xuống của Category mà bạn có thể chọn nếu bạn muốn hiển thị dữ liệu cho tất cả các email được gửi hoặc nếu bạn muốn tập trung vào một danh mục cụ thể .
Ở dưới cùng của bộ chọn Danh mục này, bạn sẽ tìm thấy một bộ chọn Dữ liệu đồ thị có thể thay đổi dữ liệu được hiển thị trong biểu đồ bên dưới bảng Hàng tháng. Bạn có thể chọn bất kỳ hàng nào trong bảng Hàng tháng để có hình dung về tiến trình của nó trong suốt cả năm.
Hãy chú ý rằng Biểu đồ hiển thị dữ liệu của danh mục bạn chọn.
Nếu Bạn sử dụng Mautic, mẫu này đã sẵn sàng để được sử dụng và giúp tạo báo cáo dễ dàng hơn. Nếu bạn sử dụng một công cụ Tự động hóa Tiếp thị Email khác, Bạn sẽ phải điều chỉnh việc xuất để nó có cùng các cột theo thứ tự như được mô tả trong phần xuất Mautic của bài viết này.
Lời kết
Như tôi đã nói trong phần giới thiệu của mình, Báo cáo là điều cần thiết để theo dõi tình trạng email của bạn, xác định điểm yếu và xu hướng trong chiến lược Email Marketing tổng thể của Bạn. Tôi sử dụng các báo cáo của mình trên cơ sở hàng ngày và tôi tính vào thời điểm 13 báo cáo khác nhau cho phép tôi thực hiện phân tích về các chiến dịch của chúng tôi.
Nếu Bạn quan tâm đến việc tạo một báo cáo khác, vui lòng cho tôi biết trong phần bình luận bên dưới và tôi sẽ dành thời gian để tạo một hướng dẫn chi tiết về cách đạt được sự theo dõi các số liệu bạn quan tâm nhất.
Trong khi đó, nếu Bạn thấy nội dung này hữu ích, đừng ngần ngại đăng ký nhận bản tin của chúng tôi. Nó đảm bảo Bạn không bỏ lỡ bất kỳ bài viết tiếp theo nào của chúng tôi.
Nguồn tham khảo