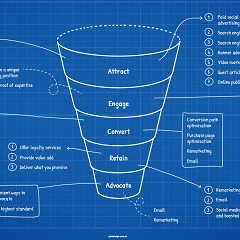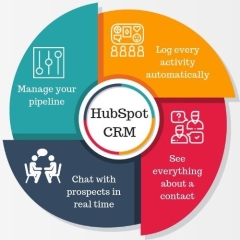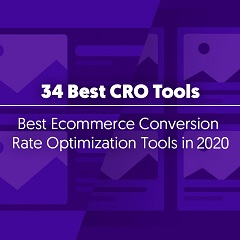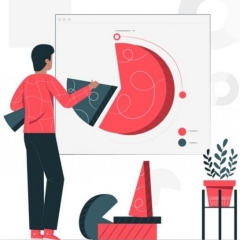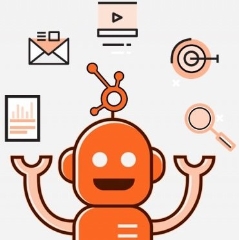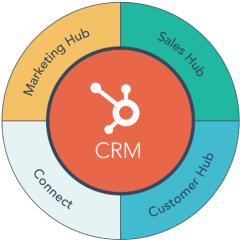Tạo báo cáo tiến độ hàng tháng là rất quan trọng để đánh giá hiệu quả lâu dài của các chiến lược của Bạn. Loại báo cáo này cho phép Bạn, với tư cách là người quản lý chiến dịch email marketing, báo cáo về hiệu quả của những gì Bạn đã triển khai để Bạn có thể đưa ra quyết định tốt hơn khi lập kế hoạch cho các thử nghiệm tiếp theo của mình.
Thật không may, Mautic không cho phép một cách dễ dàng để tạo loại báo cáo đó và vì vậy tôi đã quyết định chia sẻ với bạn cách tôi tạo mẫu Google Sheets của riêng mình để xuất Báo cáo Mautic và cấp cho tôi khả năng đánh giá hiệu suất của tôi qua nhiều tháng chỉ trong vài cú nhấp chuột.
Lưu ý: Hướng dẫn này cũng có thể được áp dụng cho các công cụ Tự động hóa Tiếp thị Email khác do bạn có khả năng sắp xếp các cột dữ liệu được export hàng năm của bạn như tôi đã làm trong Mautic. Hãy liên hệ với tôi nếu bạn cần bất kỳ sự giúp đỡ nào.
Trong hướng dẫn này, bạn sẽ tìm hiểu cách đi từ xuất kết quả Email Marketing sang bảng điều khiển này:
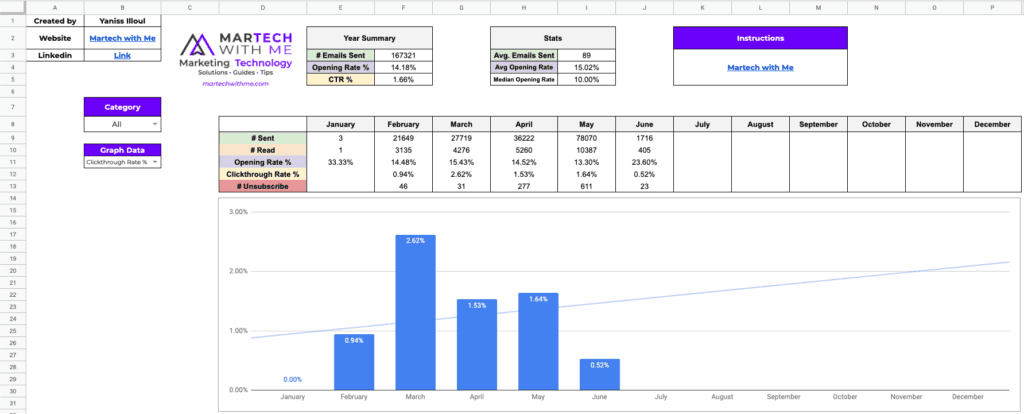
Tạo Baseline của báo cáo Mautic
Nếu bạn chưa đọc bài viết của tôi về cách tạo báo cáo tỷ lệ mở bằng Mautic, vui lòng xem tại đây. Điều này sẽ cung cấp cho bạn kiến thức cần thiết để làm theo hướng dẫn này.
Điều đầu tiên chúng tôi muốn làm là tạo báo cáo Mautic gốc mà chúng tôi sẽ xuất và nhập trong mẫu Google Sheets của chúng tôi.
Đối với dự án cụ thể này, đây là các cột chúng tôi quan tâm bao gồm trong báo cáo của chúng tôi:
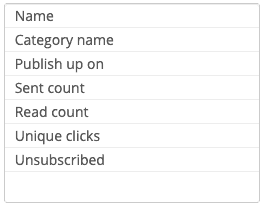
Mục tiêu của tôi với Mẫu Google Sheets là cung cấp báo cáo tiến độ hàng tháng dựa trên danh mục email được gửi và / hoặc kết quả chung. Điều đó yêu cầu bạn, người dùng Mautic, phải đặt Danh mục khi bạn đang tạo Email quảng bá.
Lưu ý : Bạn không phải sử dụng cột Danh mục. Sử dụng Danh mục cho phép công ty của tôi phân chia các báo cáo của chúng tôi. Với mục đích của hướng dẫn này, tôi đang sử dụng các danh mục nhưng Bảng điều khiển tôi sẽ chia sẻ với bạn sau này cũng có cài đặt All không đưa vào danh mục tài khoản, hiển thị hiệu quả mọi thứ.
Nếu bạn không chắc chắn làm thế nào để làm điều này. Bạn có thể tìm thấy trường Danh mục trong thanh bên nằm ở bên phải cửa sổ Email mới của bạn:
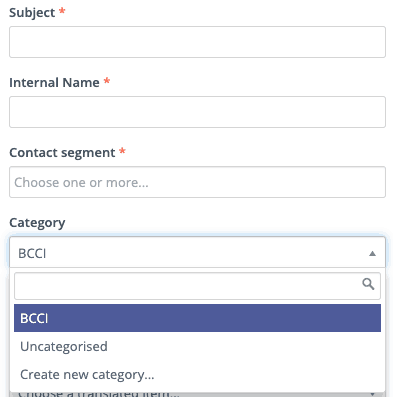
Sử dụng trường Danh mục là rất thực tế. Ví dụ: nếu bạn đang bán sản phẩm và viết nội dung, bạn có thể có một danh mục Bản tin Tin tức và một danh mục Quảng cáo khuyến mãi . Nếu bạn đang viết nhiều nội dung, bạn có thể có một danh mục Bản tóm tắt hàng tuần , Bản tin hàng ngày, Bản tin hàng tháng. Mục tiêu với mẫu này là dễ dàng phân chia báo cáo hàng tháng để chỉ hiển thị dữ liệu của một danh mục bạn chọn hoặc tất cả dữ liệu cùng một lúc.
Khi bạn đã tạo Báo cáo Mautic của mình, chúng tôi cần xuất nó dưới dạng CSV , sử dụng chức năng Xuất nằm ở phía trên bên phải màn hình của bạn khi hiển thị báo cáo. Đừng quên đặt khung thời gian tối đa là một năm, từ tháng 1 đến tháng 12 . Hướng dẫn này chỉ được thiết lập để hiển thị tiến trình trong cùng một năm. Để hiển thị tiến trình từ tháng 1 năm 2018 đến tháng 12 năm 2019, bạn sẽ cần tạo hai trong số các báo cáo này.
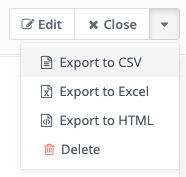
Tạo báo cáo email marketing hàng năm
Bây giờ chúng tôi có CSV của chúng tôi trong tay. Đã đến lúc nhập nó trong Mẫu bảng điều khiển của chúng tôi . Bởi vì tôi sẽ phải mất hàng ngàn từ để giải thích cách tôi tạo Bảng điều khiển này, tôi sẽ chia sẻ nó ở đây để bạn có thể tạo một bản sao của nó và sử dụng nó trong Google Drive của riêng bạn.
Mẫu bảng điều khiển
Điều đầu tiên bạn muốn làm ở đây là tạo một bản sao của tài liệu này. Để làm như vậy, hãy đi tới File -> Make a copy
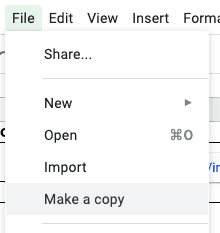
Sau khi đã lưu và mở tài liệu được sao chép trong Ổ đĩa của riêng bạn, hãy đi tới tab Import ở trên cùng của bảng tính.

Bây giờ, chúng tôi cần import file CSV được export từ Mautic vào sheet Import. Để làm như vậy, nhấp vào File -> Nhập và tải lên tệp CSV của bạn dưới dạng Thay thế trang tính hiện tại . Đây là một bước cực kỳ quan trọng.
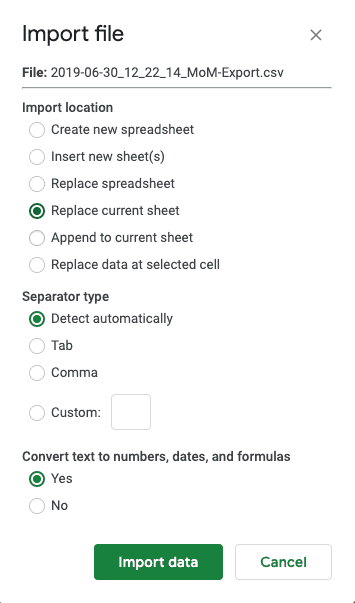
Sau đó, bạn có thể tiến hành nhấp vào Import data.
Từ giờ trở đi, bạn có thể đi tới tab Bảng điều khiển của bảng điều khiển của bảng tính và bắt đầu chiêm ngưỡng dữ liệu của bạn.
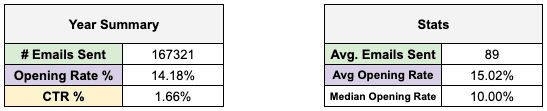
Đầu bảng điều khiển của bạn tóm tắt dữ liệu của bạn. Tại đây bạn có thể tìm thấy số lượng email bạn đã gửi trong suốt cả năm, tỷ lệ mở giữa tất cả các email được gửi và tất cả các email nhận được và tỷ lệ nhấp của bạn dựa trên cùng một email.
Ở bên phải của bản tóm tắt Năm của bạn, bạn sẽ tìm thấy số lượng địa chỉ trung bình được liên hệ trên mỗi lần gửi, tỷ lệ mở trung bình của các lần gửi và tỷ lệ mở trung bình của tất cả các lần gửi của bạn.
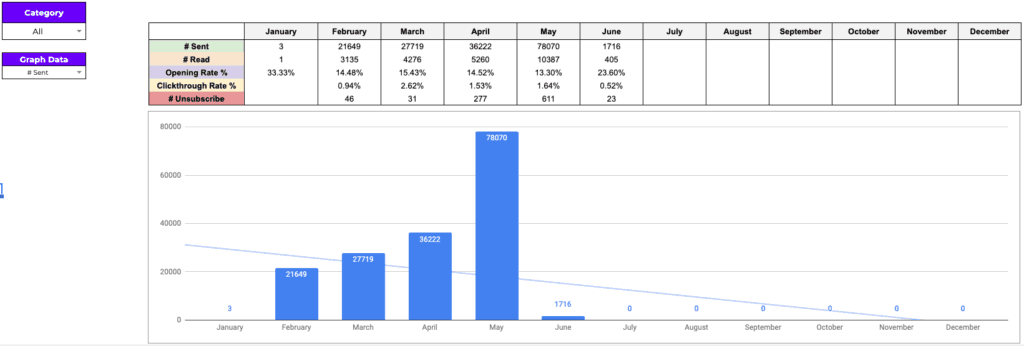
Phần dưới cùng là nơi hầu hết những điều thú vị đang diễn ra. Bảng ở giữa hiển thị nhiều thứ:
- # Đã gửi: Số lượng Email được gửi mỗi tháng
- # Đọc: Số lượng Email đọc mỗi tháng
- Tỷ lệ mở %: # Đọc / # Đã gửi * 100 để nhận Tỷ lệ mở cho mỗi tháng
- Tỷ lệ nhấp %: # Số lần nhấp duy nhất / # Đã gửi để nhận Tỷ lệ nhấp cho mỗi tháng
- # Hủy đăng ký: Số lượng địa chỉ email chưa được đăng ký từ email của bạn.
Ở phía bên trái, có một menu thả xuống của Category mà bạn có thể chọn nếu bạn muốn hiển thị dữ liệu cho tất cả các email được gửi hoặc nếu bạn muốn tập trung vào một danh mục cụ thể .
Ở dưới cùng của bộ chọn Danh mục này, bạn sẽ tìm thấy một bộ chọn Dữ liệu đồ thị có thể thay đổi dữ liệu được hiển thị trong biểu đồ bên dưới bảng Hàng tháng. Bạn có thể chọn bất kỳ hàng nào trong bảng Hàng tháng để có hình dung về tiến trình của nó trong suốt cả năm.
Hãy chú ý rằng Biểu đồ hiển thị dữ liệu của danh mục bạn chọn.
Lời kết
Đó là nó. Nếu bạn sử dụng Mautic, mẫu này đã sẵn sàng để được sử dụng và giúp tạo báo cáo dễ dàng hơn. Nếu bạn sử dụng một công cụ Tự động hóa Tiếp thị Email khác, bạn sẽ phải điều chỉnh việc xuất để nó có cùng các cột theo thứ tự như được mô tả trong phần xuất Mautic của bài viết này.
Nếu bạn thích những gì Bạn thấy, đã học được điều gì đó hoặc thấy bài đăng này hữu ích, vui lòng xem xét đăng ký nhận bản tin của tôi . Tôi sẽ thông báo cho bạn mỗi tuần một lần về các bài đăng mới tôi đã xuất bản và cung cấp cho Bạn một danh sách đọc các kiến thức tôi nghĩ là có giá trị cho độc giả của tôi.
Nếu Bạn có bất kỳ câu hỏi nào, đừng ngần ngại liên hệ với tôi qua thư hoặc trong phần bình luận bên dưới.
Nguồn tham khảo